Aprende Git como si fueras psicólogo
Ya sé, no soy muy original en el título. El fondo del asunto es que
tras pelearnos con las bases de LaTeX la pregunta fue: «¿Y cómo
haces para saber cuándo se ha cambiado algo y quién lo ha hecho si el
trabajo es en equipo?» Mi respuesta es que no sólo cuando trabajo en
equipo, también cuando trabajo solo, hay ocasiones en que es
aconsejable llevar un control de los cambios que se hacen sobre un
proyecto. Este mismo problema lo tienen los programadores en su
trabajo y lo vienen resolviendo desde hace décadas con herramientas
que se llaman control de versiones. De éstas, la que uso últimamente
es Git, ─lo pronuncio como guit, con g suave─, que es uno de los
más potentes, aunque tenga fama de difícil.
También puedes utilizar fossil. Ambos dan para otro minicurso de los
míos, pero quiero ser breve y ya he hablado en alguna ocasión de cómo
uso git y lo puedes encontrar en el blog. Perdóname que no repita
contenido. Lee este artículo, si estás interesado en git y después
lee atentamente los que te recomiendo a continuación. El objetivo de
este artículo no es que aprendas a manejar un control de versiones
como un profesional, sino que sepas que existen este tipo de programas
y que también hay entornos gráficos para ellos.
Para comenzar, es recomendable encontrar la información previa en el
blog. Puedes encontrar otros artículos míos sobre git aquí y te
recomiendo comenzar por éste primero:
https://notxor.nueva-actitud.org/2017/11/14/como-estoy-utilizando-git.html
Como verás, es una herramienta muy potente pero algo compleja de
manejar, la curva de aprendizaje es empinada y puede jugar en nuestra
contra el miedo a cargarnos algo. Olvídate de ese miedo, los controles
de versiones se crearon precisamente para no perder nada de
información. ¿Qué es lo que debemos aprender primero? ¿Por dónde
empezamos y de qué hilos hemos de ir tirando? Os voy a contar un
secreto: La línea de comandos es tu amiga. Pero entiendo que muchos
de vosotros no habéis abierto una consola en vuestra vida. En este
artículo trataré sobre herramientas gráficas para gestionar
git... pero no explicaré en profundidad qué es ni cómo funciona. Es
más, básicamente sólo te voy a hablar por encima de dos entornos
gráficos que ya vienen con git.
Lo primero que debemos aprender es que git organiza repositorios,
que a falta de mejor nombre, consisten en una serie de instantáneas
del estado de los ficheros de un directorio. Puedes imaginar que git
es una cámara fotográfica y que cada vez que le haces una
foto1 a tu directorio congelas su estado y podrás siempre volver
a verlo en ese estado, como cuando miras una foto de esas en las que
aún tenías pelo. Por otro lado, git también organiza ese álbum de
fotos y nos permite visualizar cada una de esas fotografías
organizándolas en distintos grupos2 con sus separadores (ramas)
para que no se mezclen ni se líe todo. También puedes trastear con las
instantáneas y mezclarlas (merge), pegar parte de una en otra o
cambiar entre carpetas (checkout), cambiarles el fondo (rebase),
etc.
Viendo un repositorio podemos, por tanto ver claramente cómo ha ido evolucionando nuestro proyecto, desde el principio hasta el estado actual. Podemos situarnos en cualquiera de las instantáneas y ver cómo estaba el proyecto cuando se hizo esa foto.
No quiero repetirme y te invito a que leas los artículos que ya
escribí sobre git en su día. Pero sé lo que estás pensando: ¿sólo
línea de comandos? Sí, bueno, la herramienta es de línea de comandos y
siempre es bueno conocerlos, sobre todo para tener más claro cómo
funcionan los mismos, pero hay herramientas gráficas para manejar los
repositorios. Si necesitas un entorno gráfico para manejar git3
puedes encontrar muchos hechos para esa tarea, simplemente haciendo
una búsqueda por Internet. Además, algunos editores traen consigo
algún plugin o herramienta para hacerlo gráficamente también. Como
ya sabéis yo utilizo Emacs y éste tiene magit.
Pero seguramente, no necesitarás instalar ninguna herramienta extra,
pues git viene con su propia interface gráfica y no sólo una
... puede que incluso tengamos dos ya instaladas con la aplicación:
git guigitk
El primer comando lanza el GUI que sirve para controlar
repositorios, haciéndoles fotos, subiendo, bajando y sincronizando
la información que contienen los diversos repositorios, etc. El segundo es
un visualizador de commits, que nos los lista gráficamente y nos
permite ver fácilmente qué se cambió, cuándo y quién lo hizo.
Si abrimos el primero veremos una ventana similar a la siguiente:
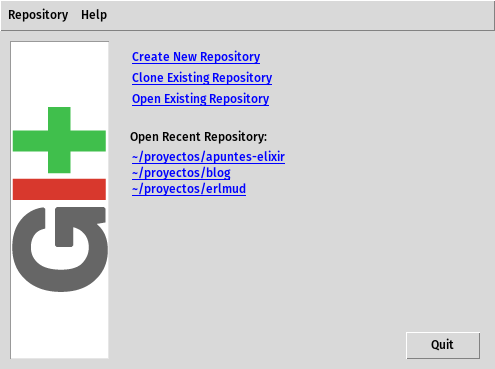
Desde esa ventana podemos crear un repositorio nuevo, podemos abrir
uno ya creado, bien clonándolo desde algún sitio, o bien yendo a su
directorio donde abrirlo. Vale, esa no es la ventana de trabajo, sólo
una que nos muestra cuando lanzamos git gui estando en un directorio
donde no existe un repositorio, lo que suele ocurrir cuando lanzamos
el programa desde algún menú de aplicaciones. Si estamos utilizando
una consola en un directorio que ya es un repositorio y lo llamamos,
entiende que queremos abrir ese repositorio y nos muestra directamente
la ventana de trabajo:
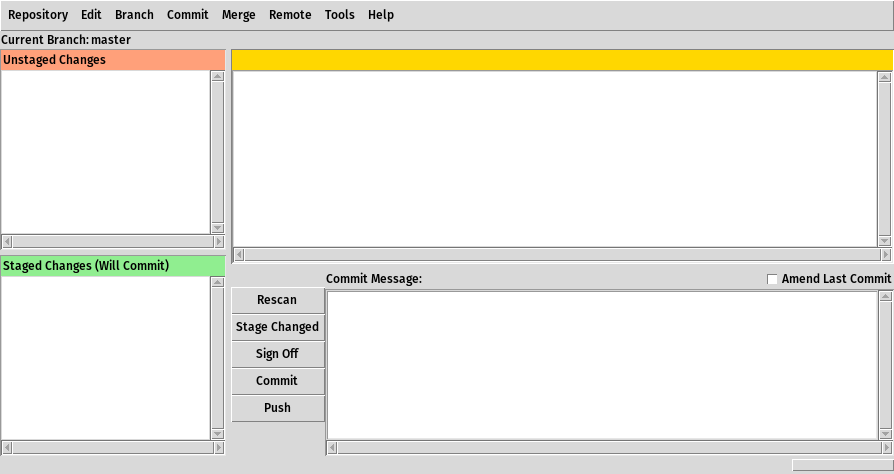
Como no hay cambios en el repositorio, los espacios aparecen vacíos y puede parecer una interface un poco sosa. Sin embargo, cuando hayamos cambiado algo nos encontraremos enseguida que nos muestra en el panel superior izquierdo los cambios marcados como unstaged. En el panel superior derecho nos mostrará el contenido de hayamos seleccionado a la izquierda. El panel inferior izquierdo nos muestra las etiquetas de los cambios marcados como staged y el panel inferior derecho es un espacio para escribir el mensaje o comentario del commit4.
Es decir, esta herramienta nos permite modificar el estado de un repositorio en general. La ventana de trabajo está enfocada a los commit que son los cambios más habituales del mismo, pero también nos permitirá gestionar los distintos repositorios remotos que debe sincronizar, las ramas del mismo y otra serie de acciones que representan un cambio de estado para el proyecto.
Muy bonito lo de las fotos pero: ¿Cómo podemos recorrer nuestro álbum? Supongo que a estas alturas te preguntarás que aunque de todas formas los proyectos avanzan siempre hacia adelante, te gustaría poder ver qué se cambió, quién lo hizo y cuándo se compartió el cambio y tener algún tipo de histórico del mismo.
Para eso podemos utilizar el otro programa que mencionamos antes:
gitk... de hecho lo podemos lanzar desde el mismo git gui en el
menú: Repository > Visualize master's History.
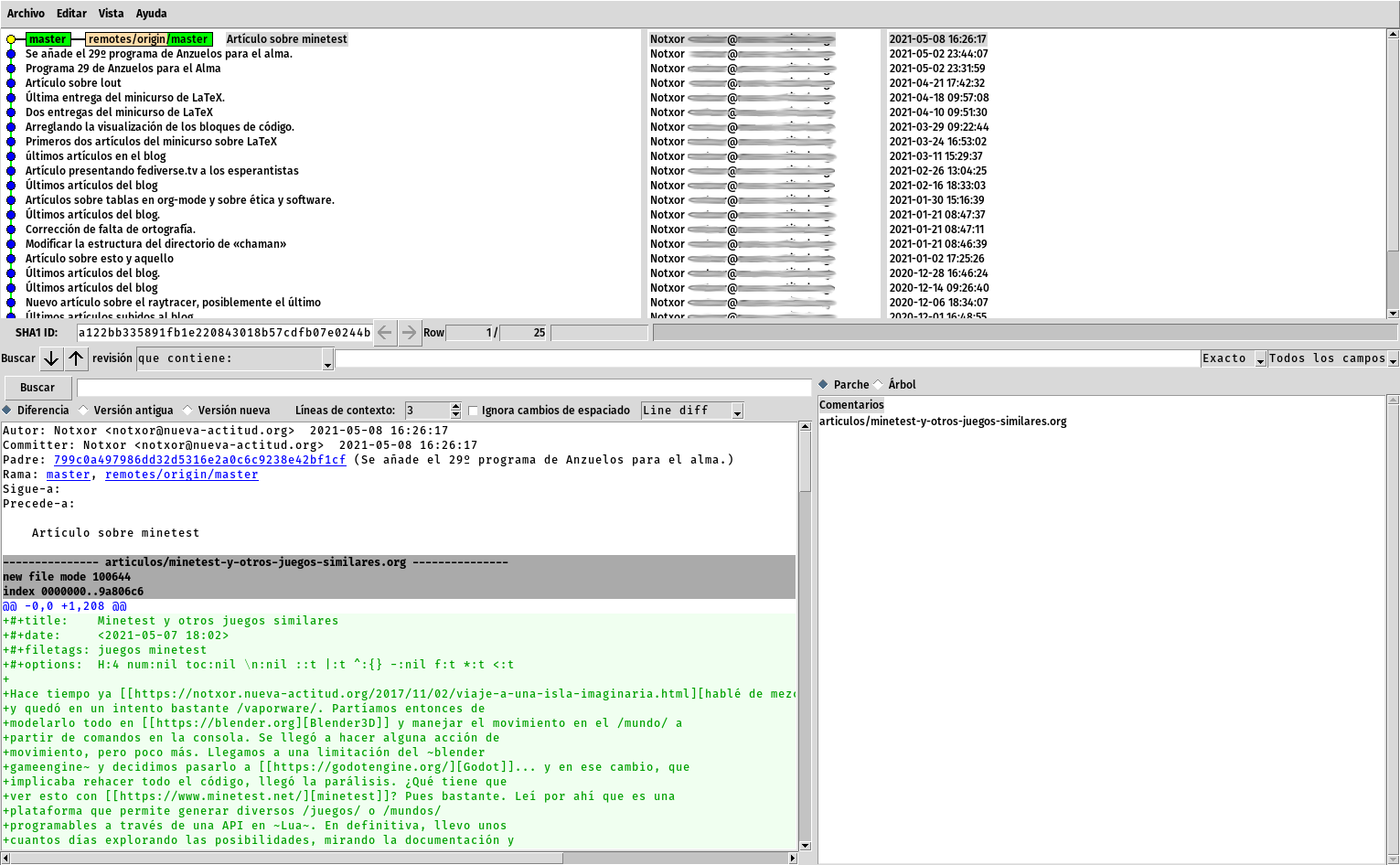
También encontrarás, que es posible hacerlo al revés y lanzar git
gui desde la ventana de gitk con el menú Archivo > Start git
gui. Para lanzar el programa desde una consola es siempre
recomendable hacerlo con el comando:
gitk --all
Eso cargará todo el repositorio. Si no queremos cargarlo entero, con
sus ramas y todos los commits (las fotos) desde el principio de los
tiempos, podemos utilizar el comando gitk sin ninguna opción.
Pero bien, vamos a explicar un poco su interface. Como podemos apreciar en la imagen anterior, he hecho una captura del repositorio de este blog. Vemos que la parte superior de la ventana muestra una lista de fotos del repositorio. Coinciden con los artículos que he ido añadiendo y por tanto en los tres paneles todo es muy lineal: el comentario asociado al commit en el panel de la izquierda, el usuario que ha hecho los cambios (en este blog siempre yo) en el panel del centro y a la derecha la fecha y la hora de cuándo se hizo el cambio.
En la parte inferior nos muestra los datos asociados del commit que seleccionemos arriba. En la parte inferior izquierda podremos ver los cambios que se han hecho, a la derecha una lista de los ficheros que se han modificado.
Entre la parte superior e inferior hay una barra de datos que nos
da información sobre el commit, como su etiqueta SHA1 que es única
y también podemos buscar entre todos los commits con distintas
opciones.
Conclusiones
Ten en cuenta que la herramienta git es un poco complicada de
entender de primeras, si optas por fossil, encontrarás similares
problemas5. Mi recomendación es que leas atentamente los artículos
anteriores del blog donde cuento cómo lo utilizo yo y verás que las
herramientas gráficas lo que hacen es proporcionarte espacio gráficos
para las acciones que se harías en la línea de comandos. Practica
esos comandos con ficheros de prueba en un directorio de prueba.
Posteriormente puedes buscar documentación completa, hay libros
gratuitos y todo tipo de ayuda que te permitirán alcanzar más
conocimientos sobre su uso que unos pocos artículos superficiales en
este blog.
Recuerda que las herramientas de control de versiones trabajan especialmente bien con ficheros de texto. No almacenan las distintas versiones de manera completa sino que ahorran espacio guardando sólo los cambios. Sin embargo, si utilizas algún tipo de formato binario las versiones se guardarán completas, con la consiguiente ineficiencia de almacenado.
Particularmente, me encuentro más cómodo realizando el trabajo con
git desde la consola, sin embargo, entiendo que haya gente que
prefiere verlo en un formulario.
Footnotes:
Lo que venimos llamando commit.
Lo que llamamos ramas.
Asegúrate que entiendes perfectamente su funcionamiento antes de fiarlo todo a pulsar una serie de botones si conocer feacientemente qué es lo que estás haciendo.
Retomando la metáfora de la cámara de fotos, podemos tomar una instantánea cuando hemos añadido algo, cuando lo hemos borrado o cuando lo hemos modificado. Y para guiarnos en lo que estamos haciendo, es habitual comentar qué es lo que hacemos, qué tarea completamos o problema arreglamos con las modificaciones de la foto.
Estas herramientas se hicieron pensando en la funcionalidad y no en la facilidad de uso.


Comentarios