Configurando Openbox
Un amigo me preguntó por un escritorio ligero y funcional para
GNU/Linux y que no fuera muy técnico. Acostumbrado como estoy a los
escritorios de tipo teselante como i3wm y awesomewm estas fueron
mis primeras recomendaciones, pero justo son ese tipo de opciones lo
que él llama más técnicas. Ya las ha probado y no se acostumbra a
ellas y prefiere algo más prosaico. Mi escritorio (no tan) pesado es
Plasma, pero entiendo que las animaciones, la transparencia y esas
zarandajas se comen ciclos de CPU y otro poco de memoria... así pues,
nos fuimos a openbox. Durante las primeras pruebas de configuración
resultó un escritorio sencillo, ocupa muy poca memoria (menos que mi
awesomewm habitual) y parece que necesita menos CPU. En este
artículo veremos cómo lo he configurado a mi gusto (remarcando lo de
mi gusto).
Antes de nada su aspecto ha quedado así:
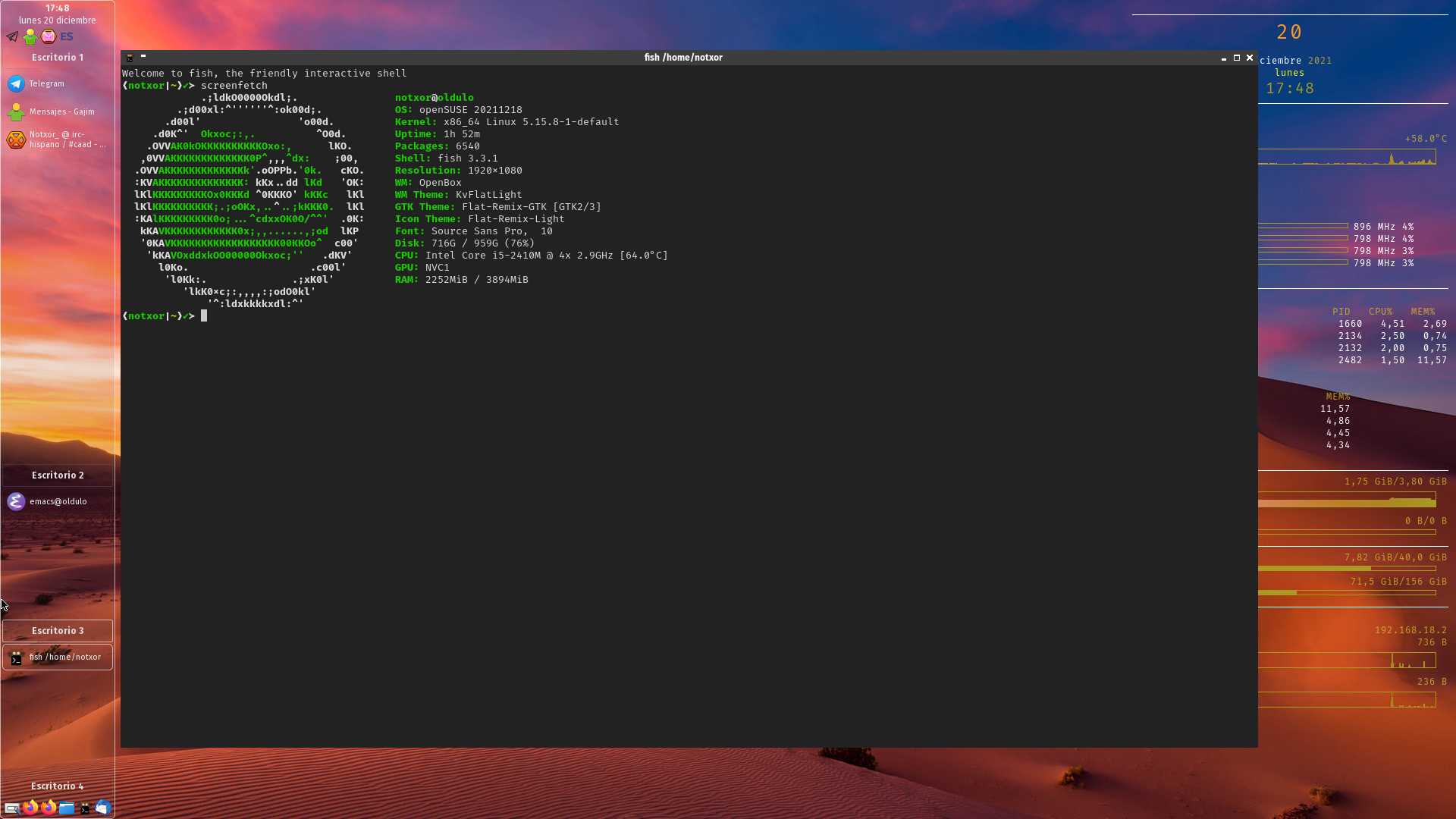
¿Qué se puede ver en esa captura?
- Una barra de tareas a la izquierda (
tint2), que se esconde automáticamente. - Consola con información del sistema.
- Un emplaste
conkya la derecha con toda la información del sistema. - Pasa desapercibido, por acostumbrados que estamos a ello, el fondo,
que está cargado con
Nitrogen.
Veremos todas estas cosas y más. Pero comencemos por el principio:
¿Qué es Openbox? ¿Para qué sirve?
Openbox
Openbox es un gestor de ventanas. Punto. Es decir, se ocupa de
dibujar ventanas, con su marco y su título, posicionarlas en la
pantalla y nada más. Bueno, también proporciona un menú para lanzar
aplicaciones y otro para saltar entre escritorios:
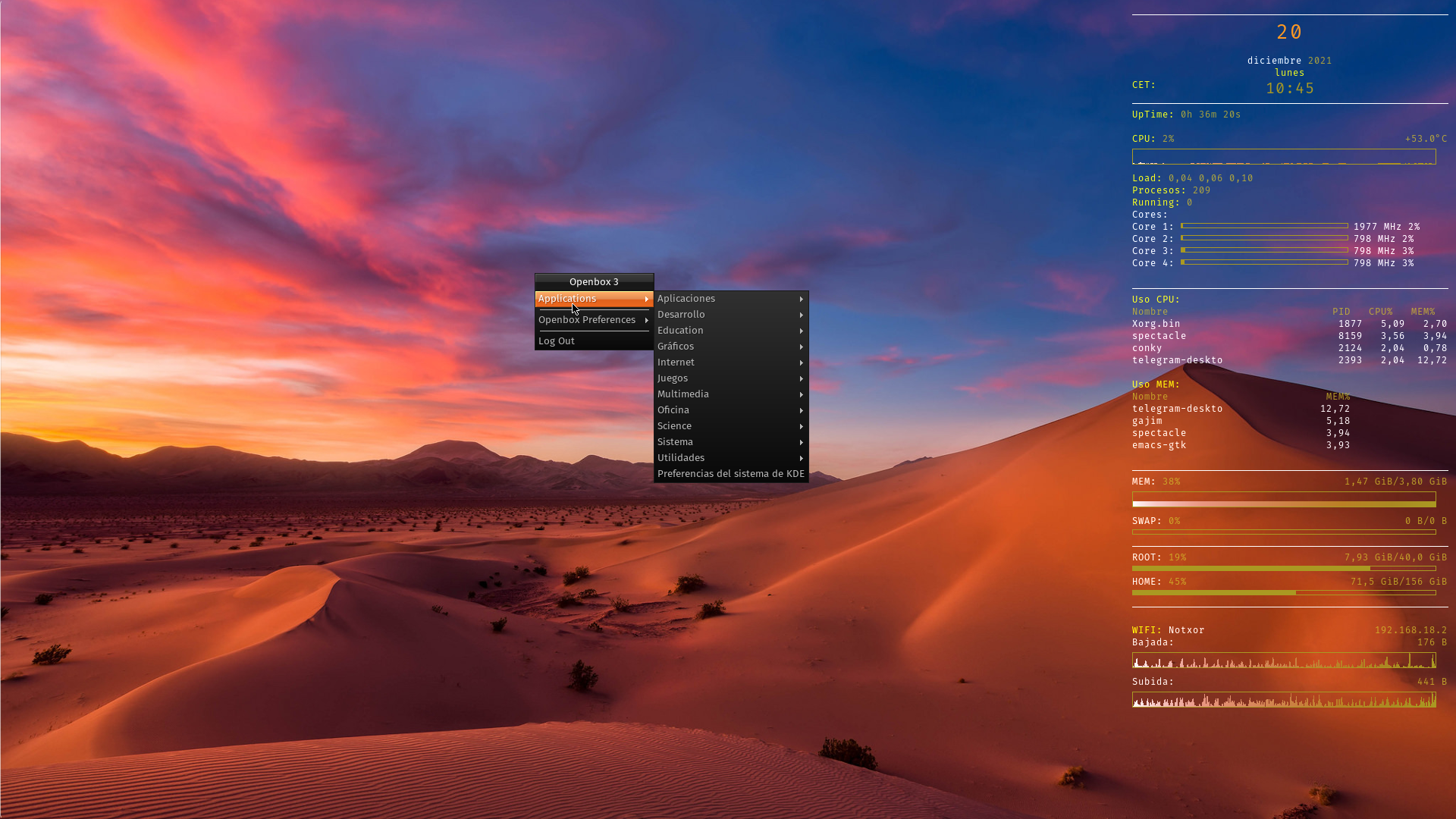
Pulsando el botón derecho del ratón aparece el desplegable en cualquier sitio de nuestra pantalla... pero ese es todo el cariño que da. Además, si no lo has acompañado de otros programas que lo ayuden, desde el punto de vista gráfico y funcional, es todo lo que tienes: un fondo gris con un menú de texto, con la letra muy pequeña y ya está. También tiene la opción de mostrar la lista de aplicaciones funcionando y su correspondiente lista de escritorios pulsando el botón central del ratón. Si no eres exigente ese es el mínimo con el que te puedes conformar.
Instalarlo es sencillo: desde Opensuse Tumbleweed basta con
solicitarlo al instalador zypper (modifica el siguiente comando para
adecuarlo a tu distribución favorita):
sudo zypper install openbox
Con eso ya nos aparece en el menú de kdm la posibilidad de arrancar
la sesión gráfica con openbox. También hay un par de paquetes
destinados a ayudarte a conseguir utilizar openbox como gestor de
ventanas para entornos de escritorio grandes:
openbox-kdeopenbox-gnome
Si vemos el listado:
$ sudo zypper search openbox [sudo] password for root: Cargando datos del repositorio... Leyendo los paquetes instalados... S | Name | Summary | Type ---+--------------------------+----------------------------------------------------------+-------- | kvantum-openbox-themes | Openbox themes for Kvantum engine | paquete | leechcraft-fenet-openbox | OpenBox Window Manager integration for LeechCraft | paquete i+ | openbox | ICCCM and EWMH Compliant Window Manager with Very Few -> | paquete | openbox-adwaita-ob-theme | Adwaita theme for the Openbox Window Manager | paquete | openbox-devel | Includes and static libraries for openbox | paquete | openbox-gnome | Openbox GNOME integration | paquete | openbox-kde | Openbox KDE integration | paquete | openbox-theme-adapta | Adapta openbox themes | paquete | openbox-theme-matcha | Matcha openbox themes | paquete | openbox-theme-plata | Plata openbox themes | paquete
La principal ventaja de openbox es ser más comedido a la hora de
usar recursos que los respectivos gestores de ventanas de los grandes
escritorios. Como puedes suponer, utilizarlo sólo equivale a no
tener una barra de tareas, un lanzador de aplicaciones, un paginador
de escritorios y cualquier otro tipo de chismáticos que complementan
el concepto de escritorio.
En el listado anterior podemos ver que también podemos instalar los
paquetes necesarios para utilizar openbox como gestor de ventanas de
Gnome y de KDE/Plasma y también algunos temas que nos ayudarán a
mejorar el aspecto de nuestro openbox.
Configuración de openbox
Toda la configuración del gestor de ventanas se lleva a cabo desde dos
ficheros situados en el path ~/.config/openbox/, en realidad sólo
es necesario uno para determinar la funcionalidad de openbox, el
otro es un fichero que se ejecutará al iniciar el entorno y nos
ayudará lanzando algunos programas que nos permitirán darle un poco
más de funcionalidad al mismo. Los dos ficheros son:
rc.xmlautostart
No hace falta que te pegues directamente con el fichero xml si no te
ves con ánimo, a no ser que quieras modificar algunas combinaciones de
tecla o añadirle algo más de funcionalidad. Puedes configurar la mayor
parte de ellas con la aplicación obconf. Encontré que esta
aplicación tiene dos versiones que puedes elegir: la versión gnome y
la versión qt (ésta última es algo más ligera que la anterior).
La versión gnome tiene este aspecto:
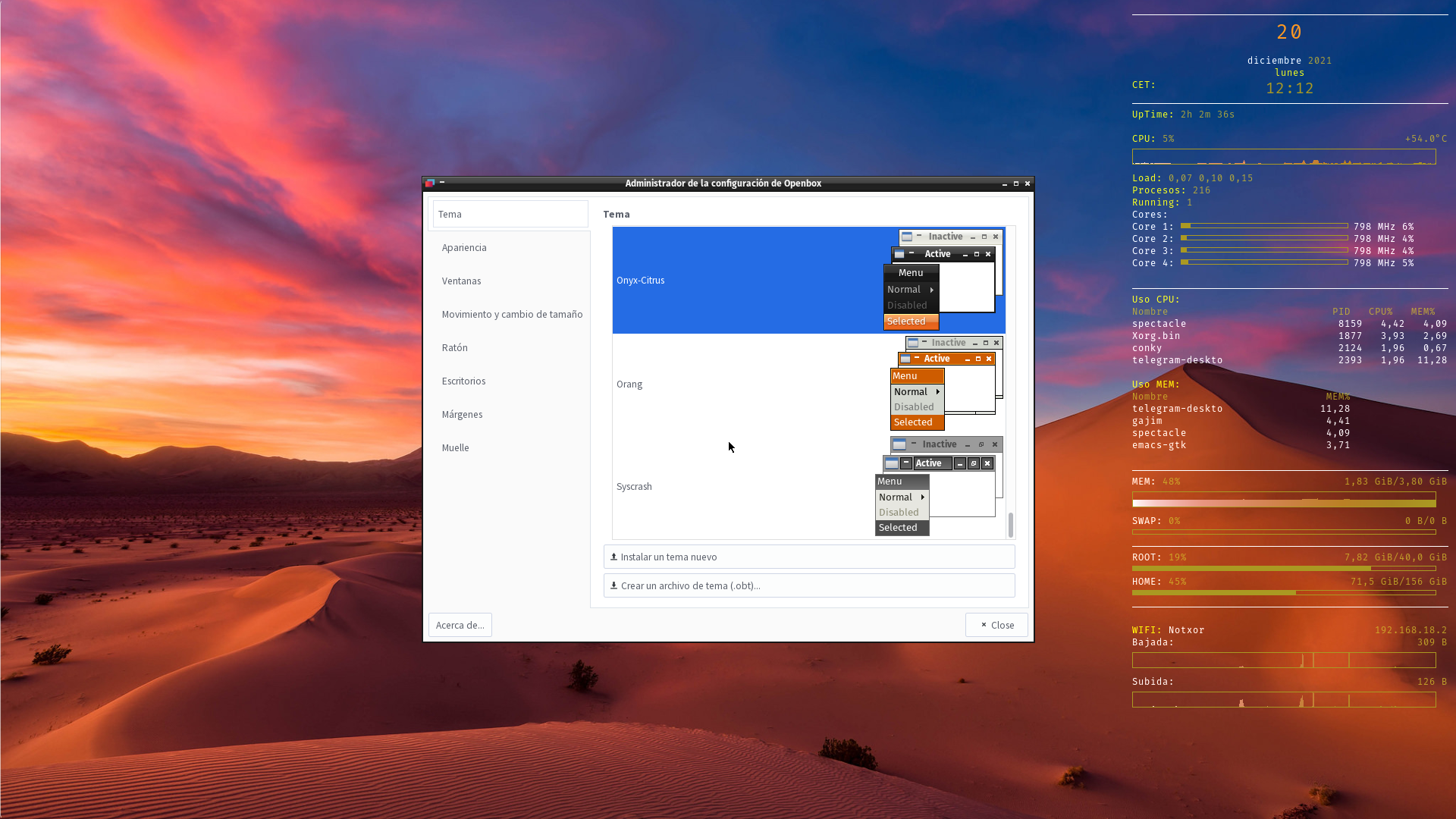
Pero, como a mí me gustan los temas Kvantum para KDE/Plasma, me he
instalado la versión qt y el paquete de temas
kvantum-openbox-themes para obtener:
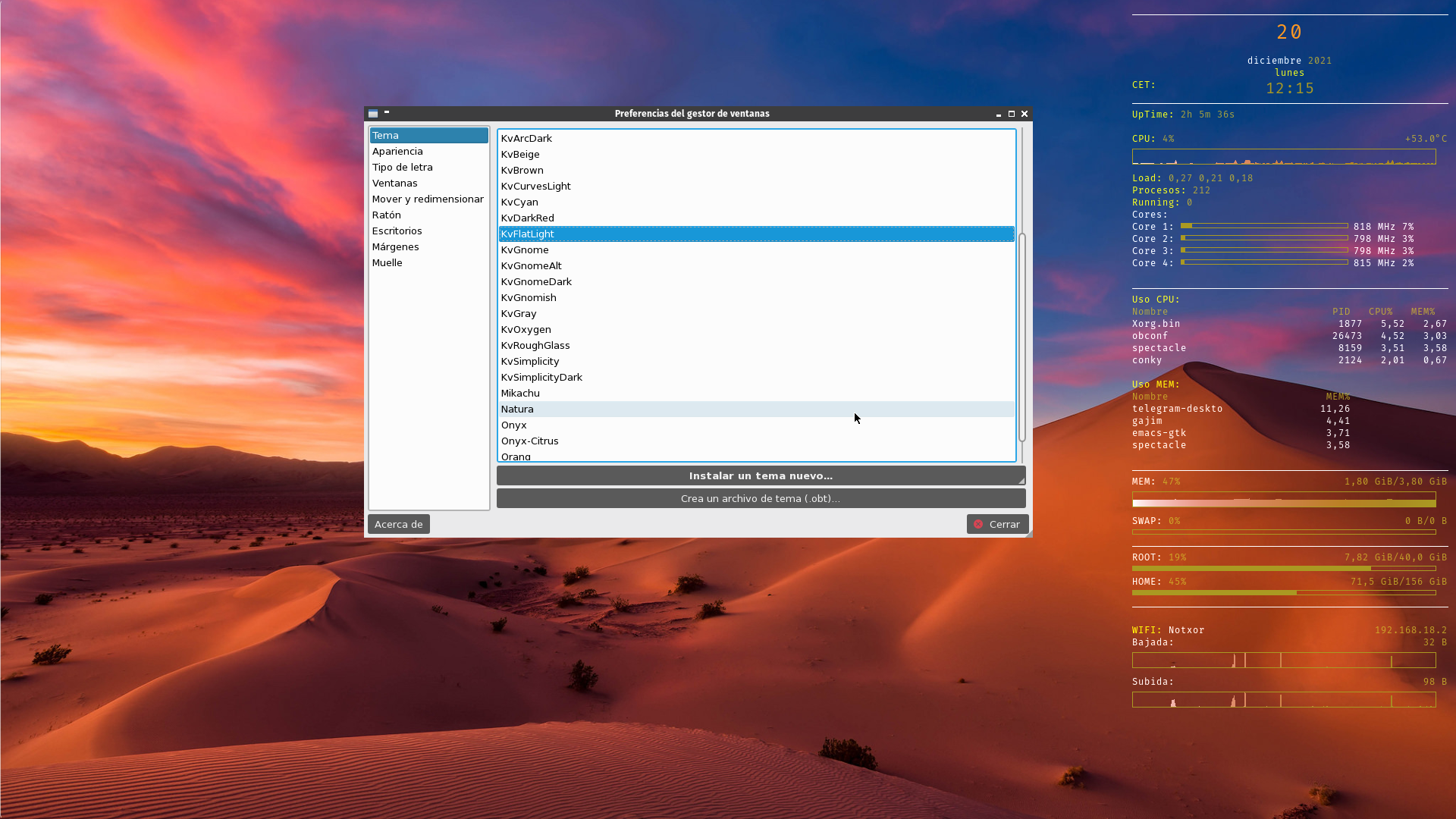
Ambas versiones son excluyentes, si instalas una debes quitar la
otra. El propio zypper avisa de la incompatibilidad y da la opción
de sustituir o no el comando obconf. La funcionalidad es idéntica en
ambas, con lo que es recomendable que instales una u otra dependiendo
de qué escritorio estés utilizando, si GTK la primera y si QT la
segunda.
El fichero autostart
Comenzamos con el listado de código tal y como lo he dejado y luego voy comentando las cosas que lanzo desde ahí y las configuraciones secundarias que he hecho.
# Establecer el intercambio entre bloqueo de mayúsculas y escape setxkbmap -option caps:swapescape & # Cambiar fondo de pantalla nitrogen --restore & # Barra de herramientas tint2 & # Lanzar `emacs` como servicio emacs --daemon & # Visor del sistema conky & # Bloqueo del salvapantallas xset -dpms & # Composición de escritorio # picom
El primer comando lo que hace es intercambiar las teclas de bloqueo
de mayúsculas y el escape, para tenerlo más a mano. El segundo,
nitrogen es una aplicación que nos permite ajustar el fondo de
pantalla, con la opción --restore~ muestra el último fondo que se ha
utilizado, pero si lo utilizamos lanzando sólo la aplicación, nos
mostrará una ventana donde seleccionar de entre los fondos que
tengamos cargados:

En mi caso, cada vez que veo un fondo que me gusta lo guardo en el
directorio ~/Imágenes/wallpapers, que es el directorio que tengo
configurado en nitrogen para cargar los fondos.
El siguiente comando tint2 es el comando de cargar la barra de
tareas. En la primera imagen del artículo podéis ver cómo ha quedado
con un poquito de configuración adicional. Sólo la he puesto vertical
y he metido algunos lanzadores. Pero hablaré más detenidamente de ello
en un apartado posterior, así que lo dejaré para más adelante.
Luego lanzo Emacs en modo demonio o servidor... eso hace que esté siempre en funcionamiento (¿he comentado alguna vez que lo uso muy a menudo?) y luego lo llamo con una combinación de teclas y lo uso también como editor del sistema.
Lo siguiente es conky, para quien no lo conozca es toda esa
información que se ve en la pantalla a la derecha, con listando de
números y barras gráficas. También hablaré de su configuración más
tarde, por lo que no voy a extenderme aquí.
Con xset -dpms lo que hago es desactivar la opción de que la máquina
entre en hibernación cuando deja de recibir entradas durante un rato.
Me molesta mucho cuando estoy trabajando, consultando documentación en
papel o en otro dispositivo como la tableta o el móvil y
comparándola con el ordenador, que este se apague. Sin embargo, si me
alejo del teclado un momento, aunque sea corto, suelo bloquear la
pantalla con una combinación de teclas que veremos más adelante en el
apartado correspondiente.
Por último, había una llamada a picom. Este programa es un
compositor, es decir, sirve para añadirle al escritorio
transparencias y alguna que otra animación a la hora de mostrar menús,
ventanas y desplegables. A mí, particularmente, me suele cansar ese
tipo de cosas, aparte de que consumen sus ciclos de CPU. Sin embargo,
lo cargué al principio cuando estuve probando algunas barras de tareas
y docks, porque pedían composición.
Barra de tareas
He probado varias barras distintas, algunas mezclándolas entre ellas. Fundamentalmente, mis pruebas han sido con:
polybarcairo-docklatte-docktint2
De las cuatro, la ganadora final ha sido tint2, por ser completa,
sencilla y ligera. El aspecto es altamente configurable, pero en eso
todas las anteriores tienen sus cosas. Para elegir me planteé qué es
lo que le pido (bueno, lo que pediría un usuario nuevo) a una barra de
tareas, o qué tipo de información se ha vuelto imprescindible para el
usuario de escritorio. Evidentemente, toda aquella que me proporciona
el emplasto conky ─que aparece en pantalla─ no es necesario que me
lo repita la barra y como el menú de aplicaciones ya lo proporciona
openbox tampoco necesito uno, prefiero uno que me permita manejar
los distintos escritorios y las aplicaciones que corren en cada uno.
En definitiva, la barra tenía que cumplir con estas tareas:
- Lanzador rápido de aplicaciones: básicamente cuatro botones para el navegador, el gestor de archivos, la consola y el gestor de correo. (Estos son los básicos para mí, quizá otros usuarios, con otras necesidades, añadirán o quitarán botones).
- Paginador de escritorios: es decir, un intercambiador de escritorios que a ser posible también informe de qué aplicaciones están corriendo en cada uno.
- Soporte para systray icons, para las aplicaciones que pueden funcionar en segundo plano iconificadas.
Lo resumo en que tint2 trae todo eso de casa y es el que menos
recursos consume. En los otros tienes que instalar y configurar los
correspondientes plug-ins para realizar esas tareas. Si estás
acostumbrado al entorno de Gnome te puede ir bien el cairo-dock,
altamente configurable, con animaciones vistosas y un montón de
plug-ins para todo tipo de tareas. El inconveniente es que da por
supuesto que tienes instalado algún programa de composición para
gestionar las transparencias y demás. En cambio, si estás más
acostumbrado a trabajar con entornos KDE/Plasma puedes utilizar
latte-dock. Permite tener barra de tareas idéntica a la de
KDE/Plasma, con los mismos plugins, capacidad para gestionar
varias barras a la vez (o barra y dock), etc. Igual que la anterior,
también pide que exista algún programa de composición para gestionar
correctamente la transparencia. Con esto puedes hacer un sencillo
clon de Plasma con openbox.
Para el final he dejado polybar que la utilizo con i3wm y me
parece una buena barra. Funciona perfectamente en ese entorno, sin
embargo, para openbox había que tocar la configuración. Lo intenté
con ahinco, pero aún así no he conseguí hacer que funcionara el
paginador de escritorios para openbox... y luego tuve que volver a
reconfigurarla para i3wm ─menos mal que me guardé una copia de la
configuración─.
Configurar tint2 es sencillo, viene con el lanzador de su
configurador cargado. Al pinchar en él nos aparecerá una ventana tal
que:

Esa pantalla es una lista de temas. Hay temas de barra horizontales y verticales y para más especificidad tenemos también una serie de preferencias para ajustarle todos los parámetros a cada tema:
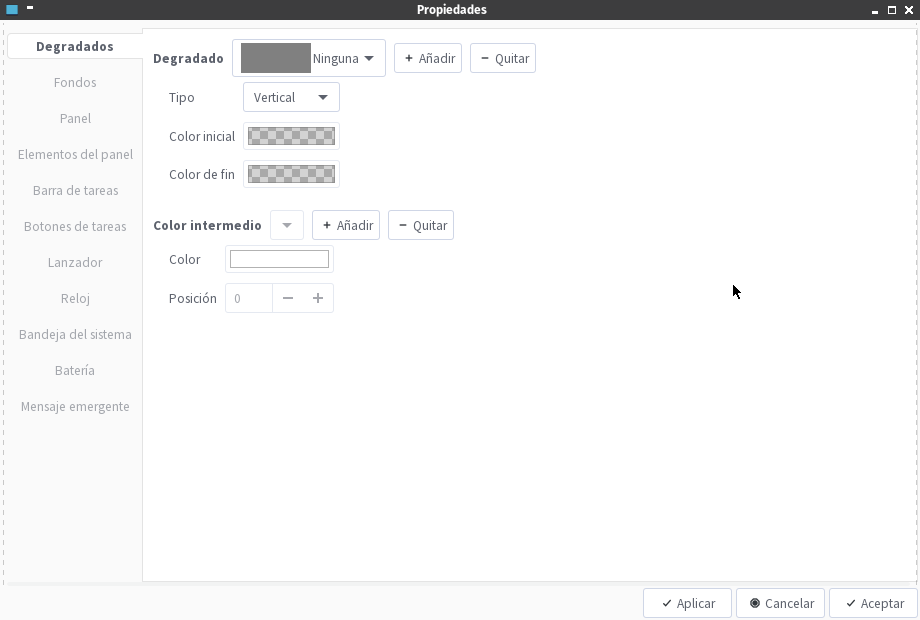
Es un poco farragoso por la cantidad de opciones que tiene, pero las únicas que recuerdo haber utilizado, tras elegir el primer tema vertical que encontré, es situarla en el centro del lado izquierdo y hacer que se oculte automáticamente. Eso me deja sólo 2 píxeles a la izquierda de la pantalla «sin utilizar» cuando maximizo cualquier aplicación. Poniendo el cursor en ellas, se despliega toda la barra de nuevo.
Esta barra, entre otras funcionalidades que pueden ser interesantes, está la de poder mover una aplicación desde un escritorio a otro, arrastrando los botones que las representan hacia el espacio del escritorio deseado.
Información del sistema
Muchos de los usuarios normalmente utilizan la barra de tareas para
mostrar información sobre el sistema. Yo también lo hago, pero muchas
veces es redundante con la información que tengo en pantalla gracias a
conky. Incluso la información que da conky suele ser más exacta y
precisa.

Ya he hablado sobre conky con anterioridad en este blog y ya puse
el código que lo generaba. Sin embargo, le he hecho algún cambio para
que soporte composición con verdadera transparencia si se activa
dicha opción. El código para generar el emplasto que muestro arriba
es el siguiente:
-- conky configuration conky.config = { background = false, use_xft = true, -- font = 'Terminus:size=8', -- font = 'DejaVu Sans Mono:size=8', font = 'Fira Code:size=9', font1 = 'Fira Code:size=20', font2 = 'Fira Code:size=15', xftalpha = 0.8, update_interval = 2.0, total_run_times = 0, -- cambios para entenderse con composición -- own_window = false, own_window = true, own_window_type = 'desktop', own_window_transparent = true, own_window_hints = "below", own_window_colour = '000000', own_window_class = 'Conky', -- Hasta aquí es lo nuevo double_buffer = true, draw_shades = false, draw_outline = false, draw_borders = false, stippled_borders = 0, border_margin = 4, border_width = 1, default_color = 'white', default_shade_color = 'brown', default_outline_color = 'white', -- alignment = 'top_left', alignment = 'top_right', top_cpu_separate = true, gap_x = 10, gap_y = 10, no_buffers = true, uppercase = false, cpu_avg_samples = 2, net_avg_samples = 2, override_utf8_locale = true, use_spacer = 'none', } conky.text = [[ $hr ${alignc}${color #FF9922}${font1}${time %e} ${alignc}${color white}${font}${time %B} ${color #AA9922}${time %Y} ${alignc}${color yellow}${font}${time %A} ${color yellow}${time %Z: }${alignc}${color #AA9922}${font2}${time %H:%M}${font} ${color white}$hr ${color yellow}UpTime: ${color #AA9922}$uptime ${color yellow}CPU:${color #AA9922} $cpu% ${alignr} ${exec sensors | grep "Core 0" | cut -c15-22} ${cpugraph 20,400 FFFFFF AA9922} ${color yellow}Load: ${color #AA9922}$loadavg ${color yellow}Procesos: ${color #AA9922}$processes ${color yellow}Running: ${color #AA9922}$running_processes ${color white}Cores: ${color white}Core 1: ${color #AA9922}${cpubar cpu1 6,220}${color white} ${freq 1} MHz ${cpu cpu1}% ${color white}Core 2: ${color #AA9922}${cpubar cpu2 6,220}${color white} ${freq 2} MHz ${cpu cpu2}% ${color white}Core 3: ${color #AA9922}${cpubar cpu3 6,220}${color white} ${freq 3} MHz ${cpu cpu3}% ${color white}Core 4: ${color #AA9922}${cpubar cpu4 6,220}${color white} ${freq 4} MHz ${cpu cpu4}% ${color white}$hr ${color yellow}Uso CPU: ${color #AA9922}Nombre PID CPU% MEM% ${color white}${top name 1} ${top pid 1} ${top cpu 1} ${top mem 1} ${color white}${top name 2} ${top pid 2} ${top cpu 2} ${top mem 2} ${color white}${top name 3} ${top pid 3} ${top cpu 3} ${top mem 3} ${color white}${top name 4} ${top pid 4} ${top cpu 4} ${top mem 4} ${color yellow}Uso MEM: ${color #AA9922}Nombre MEM% ${color white}${top_mem name 1} ${top_mem mem 1} ${color white}${top_mem name 2} ${top_mem mem 2} ${color white}${top_mem name 3} ${top_mem mem 3} ${color white}${top_mem name 4} ${top_mem mem 4} ${color white}$hr ${color white}MEM: ${color #AA9922}$memperc% ${alignr}$mem/$memmax ${memgraph 20,400 FFFFFF AA9922} ${color white}SWAP: ${color #AA9922}$swapperc% ${alignr}$swap/$swapmax ${swapbar 6,400} ${color white}$hr ${color white}ROOT: ${color #AA9922}${fs_free_perc /}% ${alignr}${color #AA9922}${fs_free /}/${fs_size /} ${fs_bar 6,400 /} ${color white}HOME: ${color #AA9922}${fs_free_perc /home}% ${alignr}${color #AA9922}${fs_free /home}/${fs_size /home} ${fs_bar 6,400 /home} ${color white}$hr ${if_existing /sys/class/net/wlp8s0b1/operstate up} ${color yellow}WIFI: ${color white}${wireless_essid wlp8s0b1}${color #AA9922}${alignr}${addr wlp8s0b1} ${color white}Bajada: ${alignr}${color #AA9922}${downspeed wlp8s0b1} ${downspeedgraph wlp8s0b1 20,400 FFFFFF AA9922} ${color white}Subida: ${alignr}${color #AA9922}${upspeed wlp8s0b1} ${upspeedgraph wlp8s0b1 20,400 FFFFFF AA9922} ${endif} ${if_existing /sys/class/net/eth0/operstate up} ${color yellow}NET:${alignr}${color #AA9922}${addr eth0} ${color white}Bajada: ${alignr}${color #AA9922}${downspeed eth0}${color} ${downspeedgraph eth0 20,400 FFFFFF AA9922} ${color white}Subida: ${alignr}${color #AA9922}${upspeed eth0} ${upspeedgraph eth0 20,400 FFFFFF AA9922} ${endif} ${if_existing /sys/class/net/enp9s0u1/operstate up} ${color yellow}USB:${alignr}${color #AA9922}${addr enp9s0u1} ${color white}Bajada: ${alignr}${color #AA9922}${downspeed enp9s0u1}${color} ${downspeedgraph enp9s0u1 20,400 FFFFFF AA9922} ${color white}Subida: ${alignr}${color #AA9922}${upspeed enp9s0u1} ${upspeedgraph enp9s0u1 20,400 FFFFFF AA9922} ${endif} ]]
Si copias el código, fíjate que tendrás que cambiar algunas cosas, como las fuentes de letra y los nombres de dispositivos, como los de red, para que te funcione correctamente.
Configuración de teclado
Openbox viene ya con un gran repertorio de configuración de teclas
por defecto, pero se echan de menos algunas. Y todas ellas están en la
configuración existente en el rc.xml. Por hacer un resumen de las
principales las pongo en la siguiente tabla, pero antes está la
nomenclatura de teclas que utiliza:
A: tecla Alt.C: tecla Control.S: tecla Mayúsculas.W: tecla de sistema o windows como viene a llamarse en muchos teclados.
| Keybind | Acción |
|---|---|
| C-A-Left | Ir al escritorio de la izquierda |
| C-A-Right | Ir al escritorio de la derecha |
| C-A-Up | Ir al escritorio de arriba |
| C-A-Down | Ir al escritorio de abajo |
| S-A-Left | Enviar la ventana al escritorio de la izquierda |
| S-A-Right | Enviar la ventana al escritorio de la derecha |
| S-A-Up | Enviar la ventana al escritorio de arriba |
| S-A-Down | Enviar la ventana al escritorio de abajo |
| W-F1 | Ir al escritorio 1 |
| W-F2 | Ir al escritorio 2 |
| W-F3 | Ir al escritorio 3 |
| W-F4 | Ir al escritorio 4 |
| W-d | Mostrar escritorio |
| A-F4 | Cerrar ventana |
| A-Escape | La ventana actual pierde el foco |
| A-space | Muestra el menú de ventana |
| A-Tab | Ir a la siguiente ventana |
| A-S-Tab | Ir a la ventana anterior |
También hay atajos donde está implicado el ratón, pero esos ya os los
miráis más despacio, porque son los habituales de cualquier entorno de
ventanas, aparte de que intento utilizar el ratón lo mínimo
imprescindible. Pero continuando con los atajos de teclado he metido
algunos más. En algún caso he necesitado la documentación de
openbox para utilizar sus Actions para poder conseguir lo que
quería. Por ejemplo, aunque normalmente con cuatro escritorios suele
ser suficiente para un uso normal del sistema, en ocasiones puede
ocurrir que necesitemos más temporalmente y luego queramos
eliminarlos:
| Keybind | Acción |
|---|---|
| W-F12 | Añadir un escritorio |
| W-F11 | Eliminar un escritorio |
El código que he metido en el fichero de configuración, dentro del
apartado keyboard es el siguiente:
<keybind key="W-F12"> <action name="AddDesktop"> <where>current</where> </action> </keybind> <keybind key="W-F11"> <action name="RemoveDesktop"/> </keybind>
La opción <where>current</where> hace que al crear el nuevo
escritorio el foco se mueva a él.
Los otros keybindings que me he puesto, para uso personal son los siguientes:
<keybind key="F12"> <action name="Execute"> <command>kitty</command> </action> </keybind> <keybind key="A-F10"> <action name="Execute"> <command>rofi -show drun -modi run,drun -show-icons -display-drun "Lanzar"</command> </action> </keybind> <keybind key="W-F10"> <action name="Execute"> <command>rofi -show run -modi run -display-drun "Lanzar"</command> </action> </keybind> <keybind key="W-e"> <action name="Execute"> <command>emacsclient -c -a emacs</command> </action> </keybind> <keybind key="print"> <action name="Execute"> <command>spectacle</command> </action> </keybind>
| Keybind | Acción |
|---|---|
| F12 | Abrir un terminal (kitty, en mi caso) |
| A-F10 | Menú de aplicaciones rofi |
| W-F10 | Menú de ejecutables rofi |
| W-e | emacsclient |
| Captura de pantalla |
La primera es porque necesito una consola en cualquier sitio en
cualquier momento, por eso le he puesto una tecla de función directa
F12. La consola que abre es kitty que es la que utilizo
últimamente para todo.
Después he configurado dos menús rofi el primero utiliza el comando:
rofi -show drun -modi run,drun -show-icons -display-drun "Lanzar"
Ese comando proporciona una lista de las aplicaciones que se pueden lanzar en el sistema y tiene el siguiente aspecto:
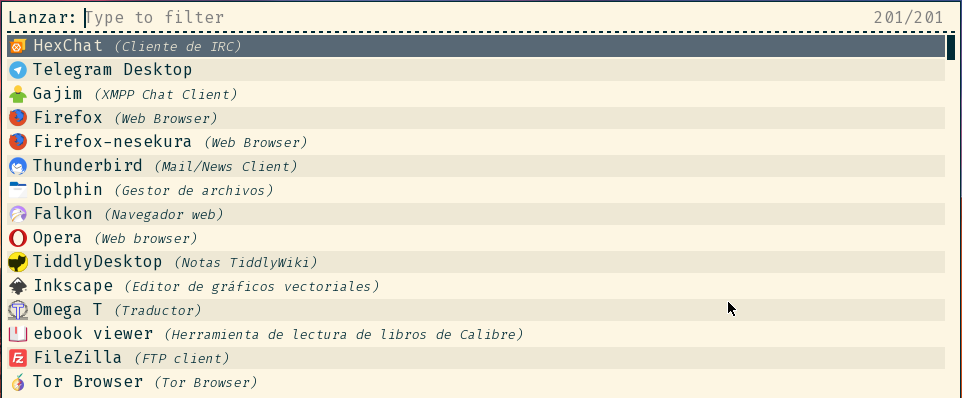
Hace tiempo que vengo utilizando rofi para muchas cosas, pero
especialmente para mostrar un menú de aplicaciones. Lo utilizo en
i3wm, lo utilizo en awesomewm y por qué no utilizarlo también en
openbox. El caso es que puedo abrir un menú, ─bueno dos para ser
exactos─, desde el teclado sin mover la mano al ratón. El otro comando
es:
rofi -show run -modi run -display-drun "Lanzar"
El aspecto del menú es:

Quizá es menos vistoso visualmente sin embargo, desde aquí tengo acceso a todos los ejecutables y scripts que tengo en mi sistema. De esa manera puedo lanzar casi cualquier cosa desde él.
Por supuesto, también hay una combinación de teclas para abrir,
mediante emacsclient el Emacs que está funcionando en modo
demonio o servidor, del que hable en el autostart. Vale que
cinco segundos que tarda en arrancar desde cero no son tanto, pero con
emacsclient aparece de forma inmediata sin ningún retardo. Puede que
al día abra Emacs decenas de veces para todo tipo de tareas que hago
con él: consultar la agenda, llevar la contabilidad, escribir algún
documento para el trabajo, escribir algún artículo para el blog,
programar, etc. Es posible incluso que lo tenga cargado varias veces:
mientras consulto la agenda en un frame, en otro está cargado el
borrador de algún artículo o en otro puede estar cargado el código de
algún programa. No es extraño tener en mi máquina, repartidos por
varios escritorios varios frames de Emacs, cada uno con una
función diferente. Por ejemplo,
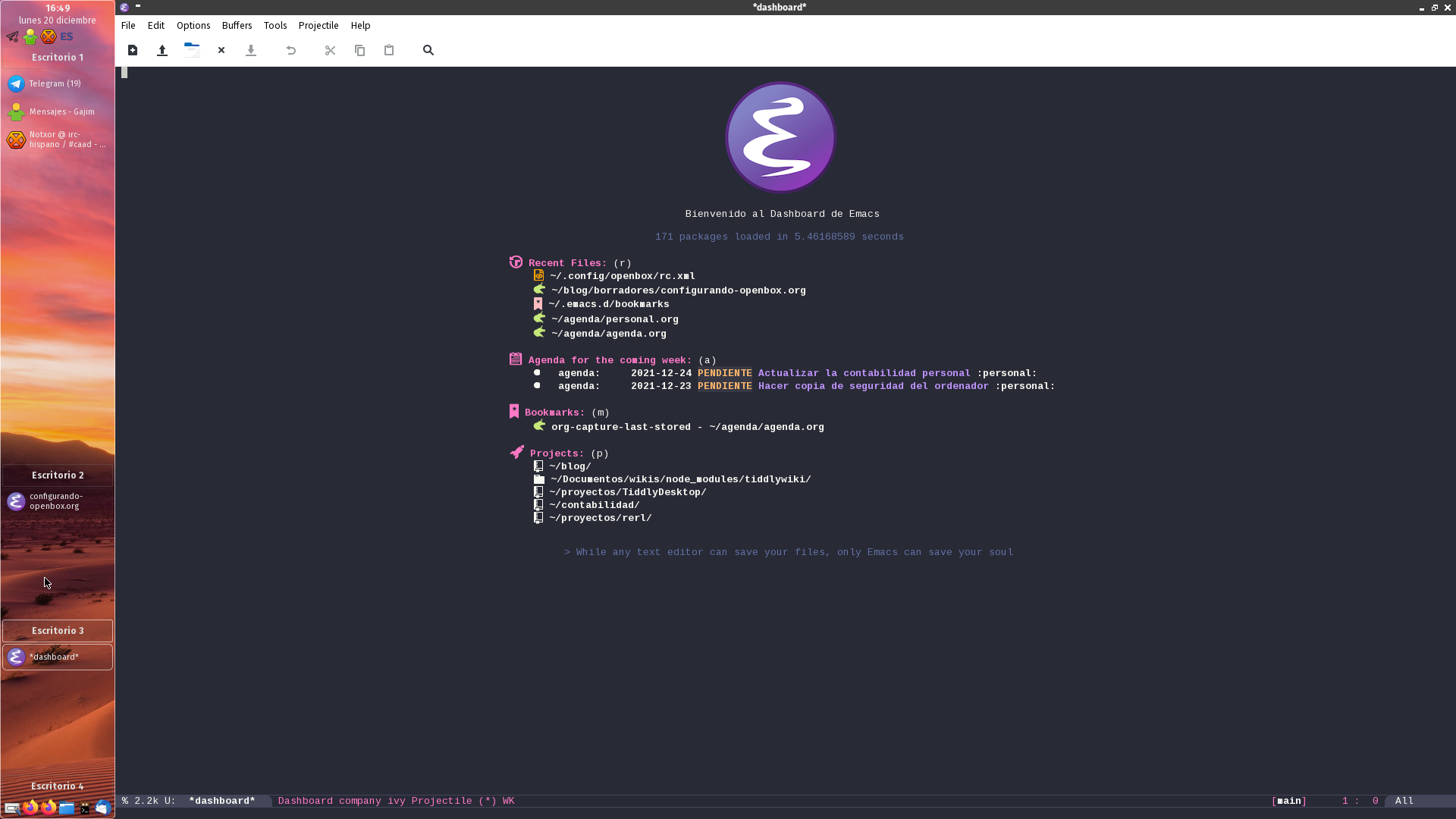
Podemos observar en la imagen que tengo en dos escritorios frames de Emacs. Sin embargo, al ver cuántos hilos de ejecución se están utilizando en el sistema:
$ ps -e | grep emacs 2207 ? 00:02:48 emacs-gtk 3221 ? 00:00:00 emacsclient 11817 ? 00:00:00 emacsclient
Es decir, sólo está cargado una vez el proceso pesado de Emacs y luego hay dos clientes que son bastante más ligeros. Más ligeros que tener dos (o más) Emacs completos cargados en memoria, quiero decir.
Otras teclas para reposicionar ventanas
Una de las opciones que proporciona openbox entre sus acciones es la
capacidad para mostrar las ventanas en el escritorio ajustándolas
haciéndolas crecer hacia los lados. No venían programadas por defecto,
pero sí las mencionaba la documentación y me parecieron interesantes.
Con esta característica también se pueden conseguir un reparto más
teselado de las aplicaciones. Las teclas las he configurado de la
siguiente manera:
<keybind key="C-Left"> <action name="GrowToEdge"><direction>west</direction></action> </keybind> <keybind key="C-Right"> <action name="GrowToEdge"><direction>east</direction></action> </keybind> <keybind key="C-Up"> <action name="GrowToEdge"><direction>north</direction></action> </keybind> <keybind key="C-Down"> <action name="GrowToEdge"><direction>south</direction></action> </keybind>
Las ventanas crecerán hacia un lado o hacia otro hasta que encuentren un borde. Por lo que repartir la pantalla entre las distintas ventanas sin que haya huecos vacíos entre ellas es relativamente sencillo.
Conclusiones
Esto es sólo una prueba de concepto que inicié para poder explicarle a
un amigo cómo configurar un sistema ligero pero plenamente funcional
con GNU/Linux sin necesidad de cargar los grandes escritorios.
Comenzó como tal, pero me está gustando el resultado y no descarto
utilizarlo con asiduidad también. Vale que en los entornos
teselantes se ocupan todos los espacios posibles repartiéndolos
entre las ventanas de las aplicaciones. Sin embargo, en mi trabajo
habitual termina estando cada aplicación maximizada en un escritorio.
Por tanto, en openbox puedo hacer lo mismo. Tendré que
acostumbrarme a las nuevas combinaciones de teclas, pero no descargo
hacer un trabajo más detallado para conseguir uniformidad de teclado
entre los distintos sistemas de ventanas que utilizo y que cambio con
cierta regularidad.
Finalmente es un sistema de ventanas. Quizá sea menos intimidante para
el usuario nuevo, pero al final, puedes configurarlo todo para tocar
el ratón lo menos posible. El aprovechar la pantalla completa o no,
como hacen los sistemas teselantes también es una opción personal.
Al usuario nuevo le puede resultar raro que sea el sistema el que
decida dónde poner y qué tamaño dar a las ventanas que se abren,
porque no está acostumbrado a ello. Con un poco de entrenamiento,
apreciarán la sencillez y facilidad de sistemas de ventanas como
i3wm o como awesomewm. Para estos nuevos usuarios, la
recomendación es que utilicen los grandes entornos como Gnome o
KDE/Plasma en lugar de los otros, más ligeros pero más espartanos y
simples y que necesitan más trabajo para ajustarlos y ajustar,
también, los complementos que se necesitan para equiparar
funcionalidades.


Comentarios